
- #Playonmac 64 bit software license
- #Playonmac 64 bit install
- #Playonmac 64 bit 64 Bit
- #Playonmac 64 bit upgrade
- #Playonmac 64 bit full
#Playonmac 64 bit install
Select Install Windows or another OS from a DVD or image file.hdiutil convert -format UDTO -o HighSierra.iso.hdiutil detach /Volumes/OS\ X\ Base\ System.asr restore -source /Applications/Install\ macOS\ High\ Sierra.app/Contents/SharedSupport/BaseSystem.dmg -target /Volumes/install_build -noprompt -noverify -erase.hdiutil attach -noverify -nobrowse -mountpoint /Volumes/install_build.hdiutil create -o HighSierra.cdr -size 7316m -layout SPUD -fs HFS+J.In Terminal in your home directory type or copy and paste line by line the following:.We need to create the install image so we need to start Terminal. Download Parallels Lite from the App Store.ĭownload (but do not install) macOS High Sierra.Credit to for the command line bits to make a disk image to install macOS High Sierra from their Virtualbox install instructions on Windows 10. You can use these instructions for older versions as well. We will also be using macOS High Sierra as the installed OS. Note that if one day you'd want to change your Mac's operating system to Windows or Linux then you'd might want to install one of the other mentioned VM managers since those can run on those host OSs albeit with a much more involved setup. We chose Parallels Lite due to their ease of setup and ability to function on top of a macOS host passing system information that is needed for the guest macOS to properly install. We will be using Parallels Lite that is freely downloadable from the App Store.
#Playonmac 64 bit full
All of the non-open source VM managers have free "lighter" versions that will serve our purpose but you can get their full fledge versions that provide various features that are beyond the scope of this article. You can run Virtualbox, VMware, QEMU, and Parallels. There are a few options for VM software solutions for you to choose from. You'll be able to have your proverbial cake and eat it too.
#Playonmac 64 bit upgrade
If you upgrade the macOS on your physical Mac, the VM version is completely separate from that process so you'll still be able to keep the "old" macOS on the VM and run the "new" macOS for all of your other up-to-date programs.
#Playonmac 64 bit 64 Bit
Since you needn't buy new hardware, you can simply run an instance of the macOS version that will run your application without issue regardless of that app being 32 bit or 64 bit for as long as you keep your VM. Think of it like the Matrix where the real world is your physical computer and the "dream" world in the VM. The VM takes resources from your actual computer and uses them to run itself in a contained environment as a separate system altogether. A virtual machine, or VM, is an emulated computer running on top of your current OS installation as a program.
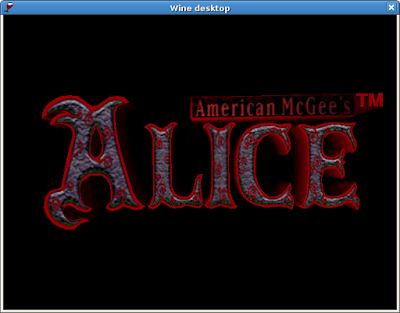
One possible solution to the 32-bit application dilemma is to run a version of the latest macOS that fully supports your app in a virtual machine. VPN Deals: Lifetime license for $16, monthly plans at $1 & more Running a virtual machine

#Playonmac 64 bit software license
You can hope that the vendor of your application will keep on updating the software to run on future OS updates, but what if you have a very specific program that is no longer maintained? Or perhaps you have a software license for your current version of an application but upgrading to a more modern version introduces too great a cost? The issue with running old versions of software is that it can eventually "break" and not function on a future version of the OS you are running it on. Here's a look at the best ways to run older software on your Mac.


 0 kommentar(er)
0 kommentar(er)
